
Welke HP Elitebook is het beste? | Een complete gids voor 2024
Ben je op zoek naar de beste HP EliteBook voor jouw behoeften? In

Heb je problemen met je laptop of wil je gewoon opnieuw beginnen? Dan is het misschien tijd om je laptop te resetten en terug te brengen naar de fabrieksinstellingen. Of je nu je laptop wilt leegmaken voor verkoop, prestatieproblemen wilt aanpakken, of gewoon een schone lei wenst, dit proces kan wonderen doen. In deze blog leggen we stap voor stap uit hoe je je laptop reset, met handige tips voor zowel Windows- als macOS-gebruikers.
Waarom zou je eigenlijk je laptop resetten? Er zijn verschillende goede redenen om dit te overwegen. Misschien merk je dat je laptop trager is geworden, vaker vastloopt, of dat er vervelende software op staat die je maar niet weg krijgt. Het terugzetten van je laptop naar fabrieksinstellingen kan in deze gevallen een echte game changer zijn. Het is alsof je je laptop een tweede leven geeft! Of je nu je ‘laptop leegmaken’ wilt voor verkoop of gewoon snakt naar die gloednieuwe laptop feel zonder daadwerkelijk een nieuwe te kopen, het resetten van je apparaat kan de oplossing bieden die je zoekt.
Voordat je enthousiast je laptop gaat resetten en terugbrengt naar die fabrieks fresh staat, is er iets belangrijks wat je niet mag vergeten: back-ups maken van je belangrijke bestanden! Het laatste wat je wilt is je dierbare foto’s, documenten of dat ene onvervangbare project kwijtraken. Zorg ervoor dat je alles veilig stelt op een externe harde schijf of in de cloud. Ook, dubbelcheck of je alle inloggegevens van je nodige accounts bij de hand hebt. Na het ‘laptop leegmaken’ zal je deze opnieuw moeten invoeren, en geloof me, je wilt niet vastzitten aan het herstellen van vergeten wachtwoorden. Een klein beetje voorbereiding nu kan je een hoop stress besparen later!
Klaar voor een frisse start met je laptop? Of je nu performance issues wilt oplossen of je device wilt voorbereiden voor verkoop, het resetten van je laptop kan de perfecte oplossing zijn. In deze stap-voor-stap gids leggen we uit hoe je je ‘laptop resetten’ en ‘laptop terug naar fabrieksinstellingen’ kunt brengen.
Als Windows-gebruiker je ‘laptop resetten’ naar ‘fabrieksinstellingen’ is een fluitje van een cent, als je de stappen maar volgt. Laten we je ‘laptop leegmaken’ met deze eenvoudige instructies:
Zo simpel is het! Volg deze stappen en je Windows-laptop zal voelen alsof hij zo uit de doos komt rollen.
MacOS-gebruikers, ook jullie kunnen jullie ‘laptop resetten’ en ‘terug naar fabrieksinstellingen’ brengen, en wel met deze gestroomlijnde stappen. Zorg ervoor dat je ‘laptop leegmaken’ een fluitje van een cent wordt:
Door deze stappen te volgen, krijg je een frisse en schone MacBook, klaar om opnieuw te beginnen alsof het net uit de doos komt.
Gefeliciteerd, je hebt je ‘laptop gereset’ en ‘terug naar fabrieksinstellingen’ gebracht! Maar wat nu? Na het ‘laptop leegmaken’, is het tijd om je apparaat weer gebruiksklaar te maken. Begin met het installeren van essentiële software die je dagelijks gebruikt, zoals een webbrowser naar keuze, een office pakket, en beveiligingssoftware om je laptop veilig te houden. Vergeet niet om alle beschikbare systeemupdates te downloaden en te installeren voor de nieuwste beveiligingspatches en functies. Overweeg ook om je bestanden terug te zetten vanuit de back-up die je hopelijk gemaakt hebt voor het resetten. Tot slot, pas je instellingen aan naar voorkeur om je laptop helemaal de jouwe te maken. Zo ben je helemaal klaar voor een frisse start met je ‘schone’ laptop!
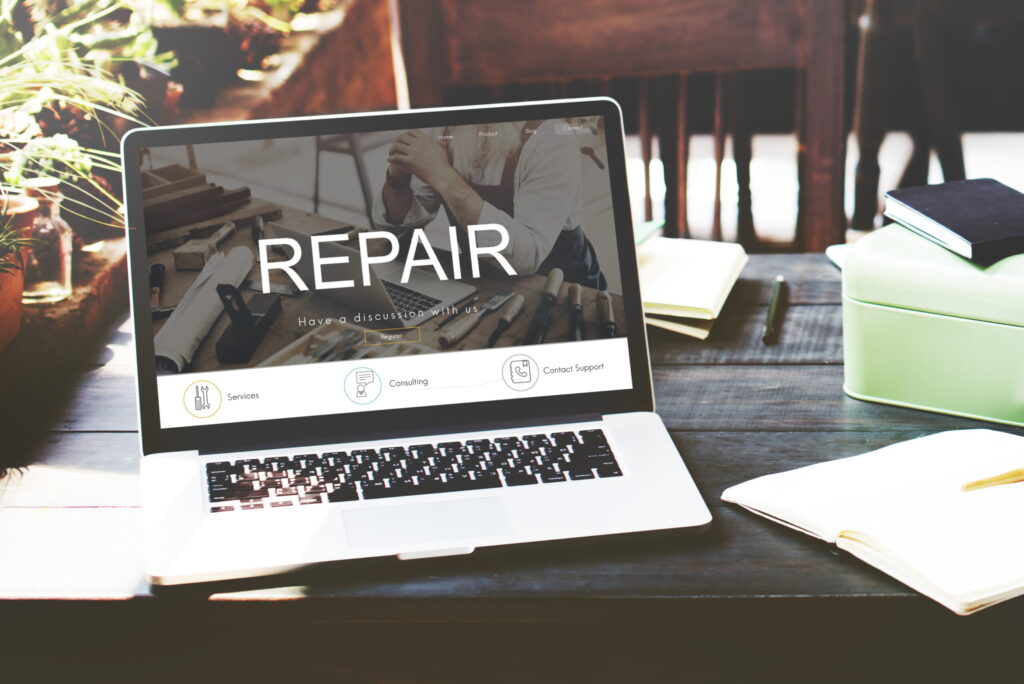

Lorem ipsum dolor sit amet, consetetur sadipscing elitr, sed diam nonumy eirmod tempor invidunt ut labore et dolore magna aliquyam erat, sed diam voluptua. At vero eos et

Ben je op zoek naar de beste HP EliteBook voor jouw behoeften? In

